The Global Sort Option (GSO) allows merchants to execute merchandising strategies across multiple Categories and Collections instantly. This feature helps you save time and increase visitor engagement by creating, analyzing, and improving merchandising strategies across multiple Product Listing Pages from a single setting.
Let's review a sample use case below where you want to create a product sort order and apply it to multiple Product Listing Pages wherein:
- The first 8 products must be new or 'Fresh Stock.'
- The next 8 products must show 'Best Sellers.'
- The next 8 products must show the products on sale at 35% or more.
As we need to apply the sort order to multiple Product Listing Pages, we will create a GSO with a Sequence sort order
1. The first 8 products (Sequence 1) must show 'Fresh Stock.'
- Set the 'Switch Sequence' to '8 products.'
- Set the 'Sort Sequence' section, select 'Sort Products by 'Introduced At' and the 'Sort Direction' must be set to 'Descending.' Descending will show the newest products first as the date values for a new product is higher than the older one.
- Click on the 'Save' icon on the 'Edit Sequence' window.
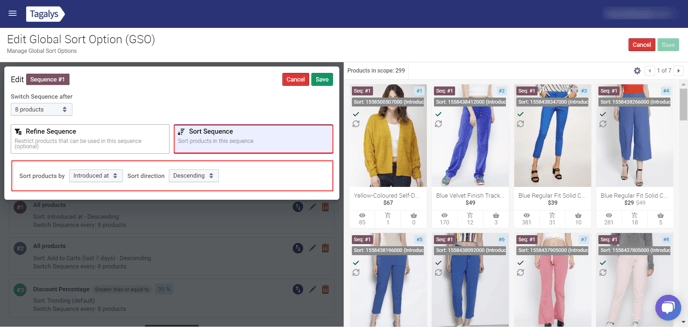
2. The next 8 products (Sequence 2) must show 'Best Sellers.'
- Set the 'Switch Sequence' to '8 products.'
- We will assume in this example that 'Add to Carts (last 7 days) is a proxy for bestsellers,
- The Sequence is Sorted by 'Add to Carts (last 7 days), with the 'Sort Direction' set to 'Descending.'
- Click on the 'Save' icon on the 'Edit Sequence' window.
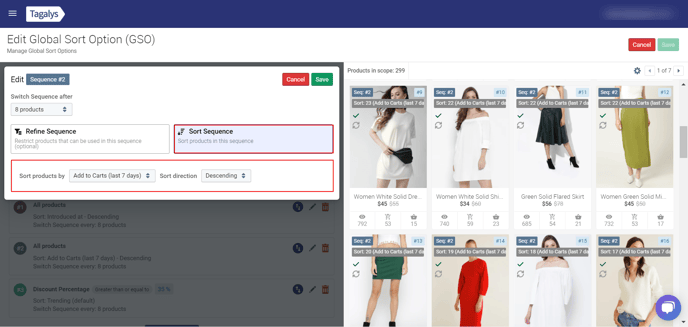
3. The next 8 products must show products on sale at 35% or more.
- Set the 'Switch Sequence' to '8 products.'
- Create a Sequence with sequence refined by 'Discount Percentage,' which is then set to 'Greater than or equal to '35%.'
- Click on the 'Save' icon on the 'Edit Sequence' window.
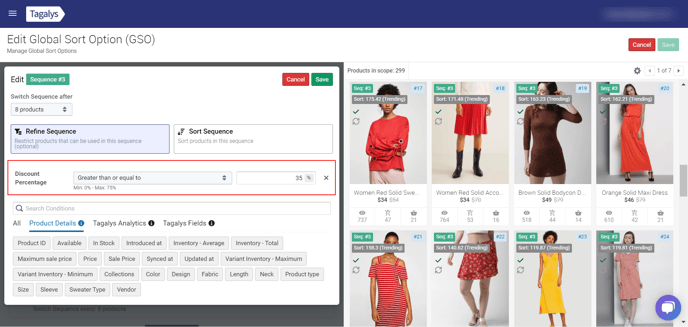
- Once you have saved the 'Sequences,' the 'Edit Global Sort Option (GSO) screen will look like below. Now you can click the 'Save' button on the right-hand side of the screen.
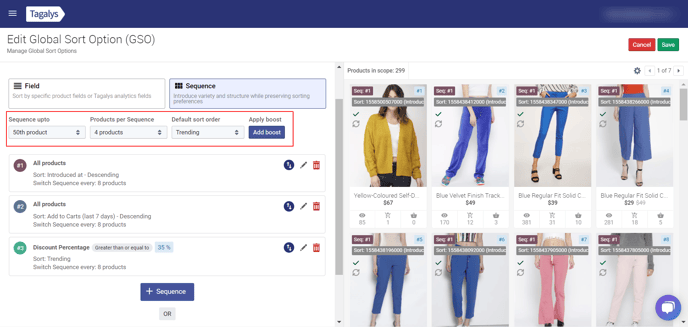
- Any additional sequences created will switch every 4 products, as that is the default sequence switch set at the GSO level
- The sequence in this example is set to apply until the 50th product. After the 50th product, the sort order will be set to Trending for the remainder of the listing page
To read more on why you should use a GSO, click here.
