To create a 'Local Boost' for Categories and Collections, follow the steps below:
- Click on 'View All' Categories or Collections from the navigation panel.

- Choose the Category or Collection you want to work on and click on the 'Edit' button.
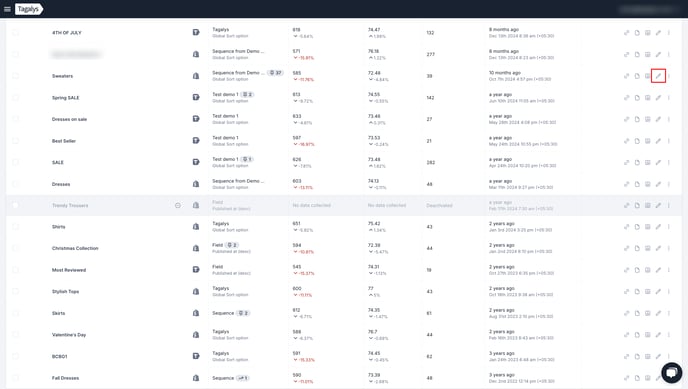
- Ensure that the Collection | Category page is sorted using the 'Trending' sort order.
- Click on the 'Add Boost' icon followed by the '+Local Boost' icon from the pop-up window.

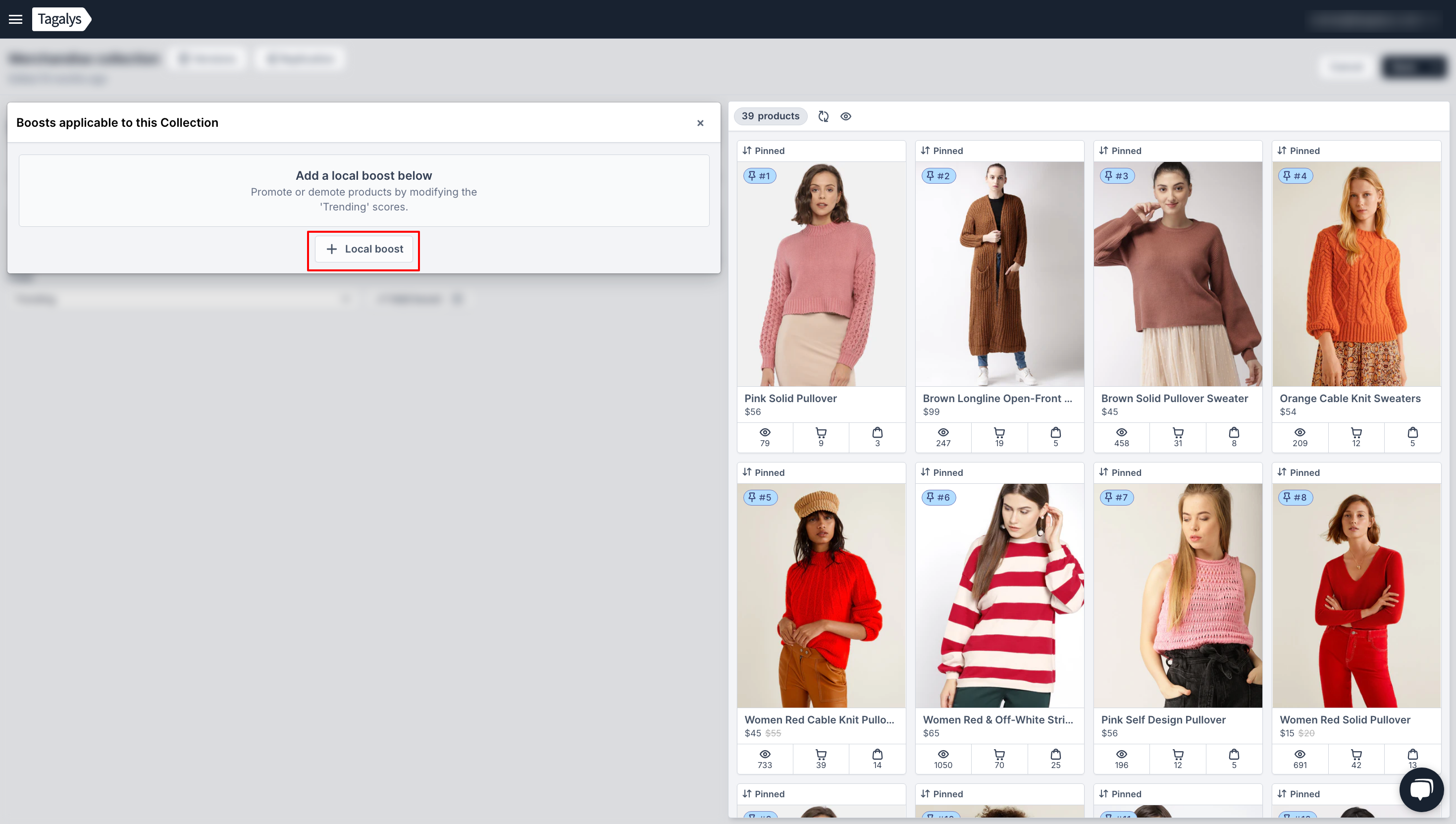
- In the 'Products section', choose the attributes you want to give a boost to. For instance, the attribute has been set to 'Discount Percentage' Equal to '0' to target full-priced products.
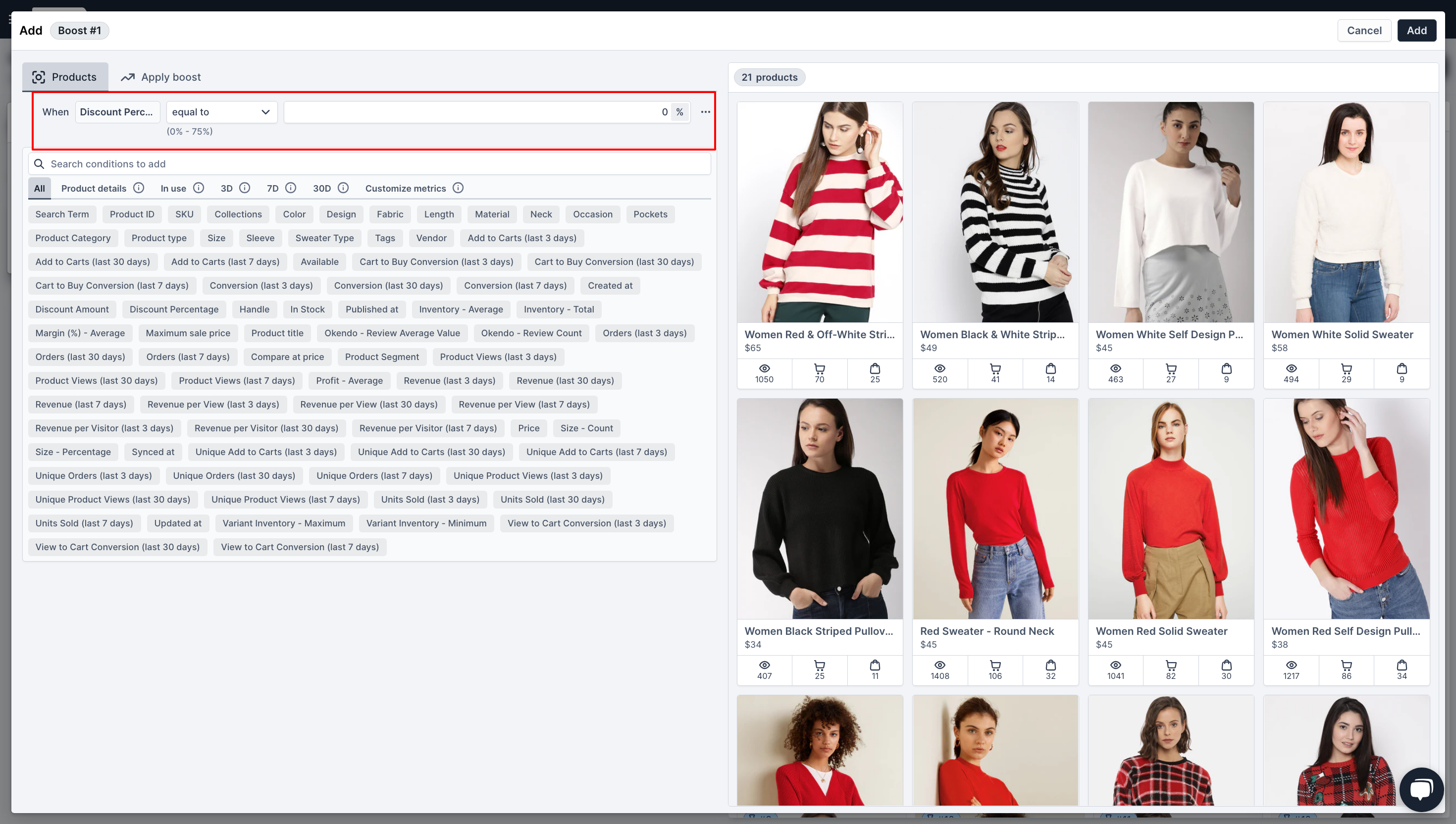
- In the apply boost section: Choose the score you wish to give that particular attribute, either to promote it with a positive score or to demote it with a negative score within the Category or Collection.
- In this instance, we are giving the full-priced products a promotion (positive boost score) of 300 so that it gets more visibility on a Category or Collection.

- Click on the 'Done' icon to save the boost.
- You can now see the 'Local Boost' active with the boost score highlighted in the image below.

- You can view all your local boosts from the section highlighted below.

