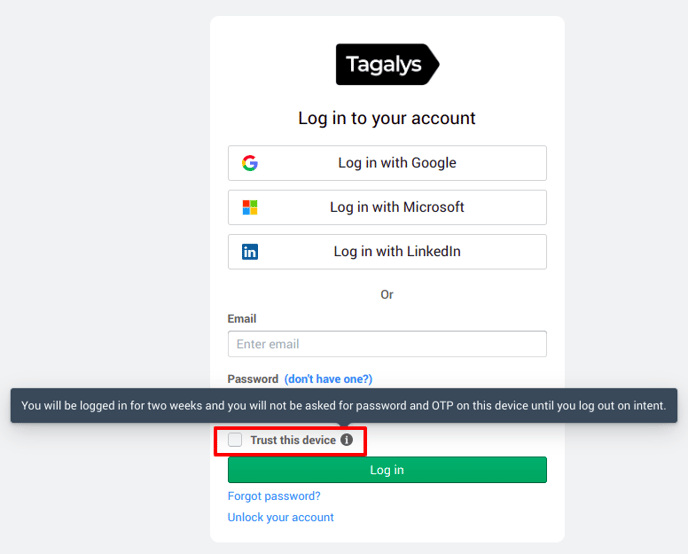A third-party application like Google Authenticator or Authy is required to set up Two Factor Authentication for your Tagalys account.
To set up Two Factor Authentication for your Tagalys account, follow the steps given below:
- On the dashboard, click on 'Settings' at the top right corner.
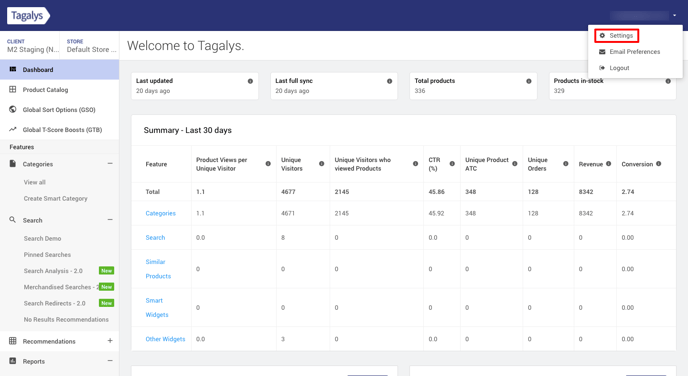
- Click on 'Two Factor Authentication' from the left menu.
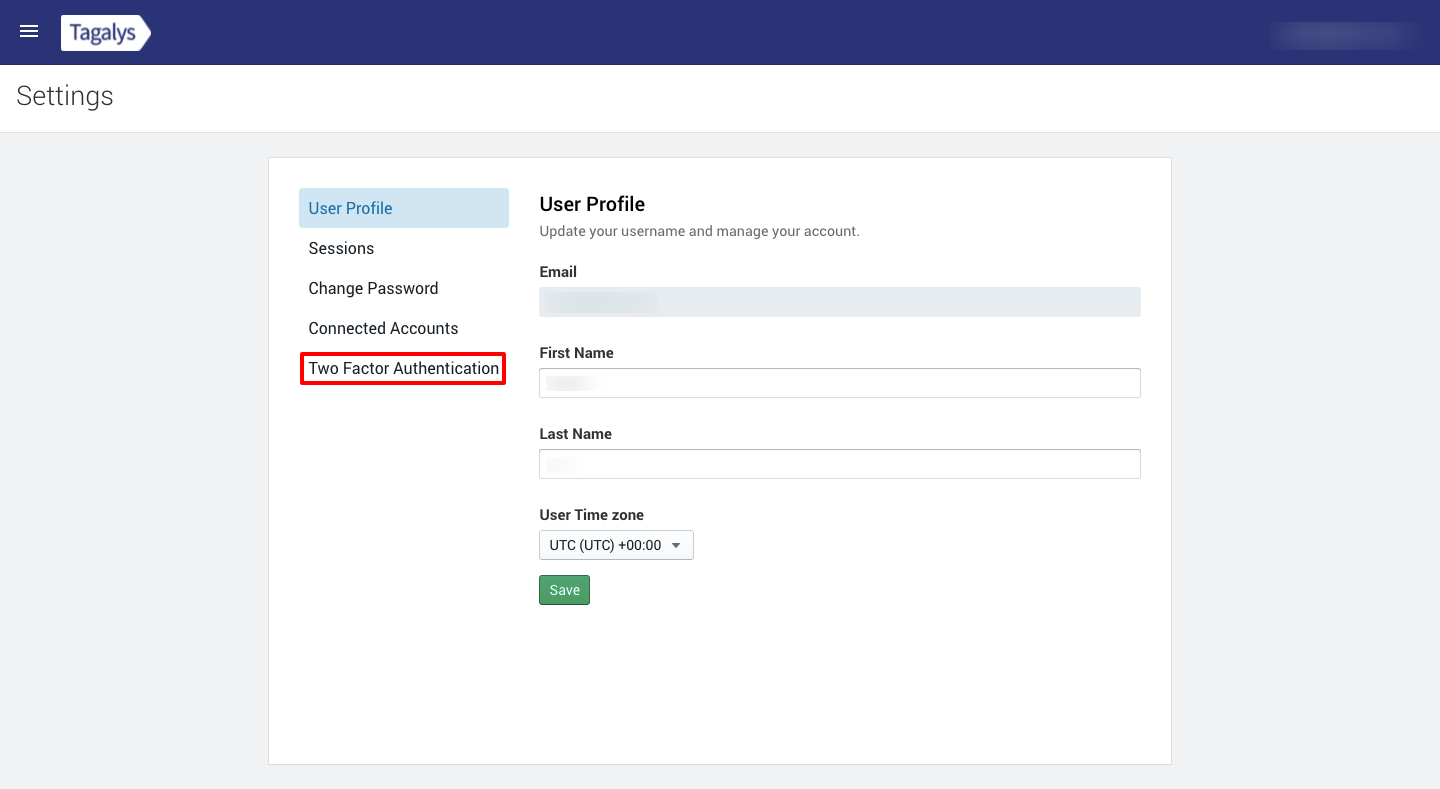
- On your mobile device, download a third-party Authenticator app like Google Authenticator or Authy. Once installed, click on 'Setup Two Factor' scan the QR Code using the installed Authenticator App to get the OTP.
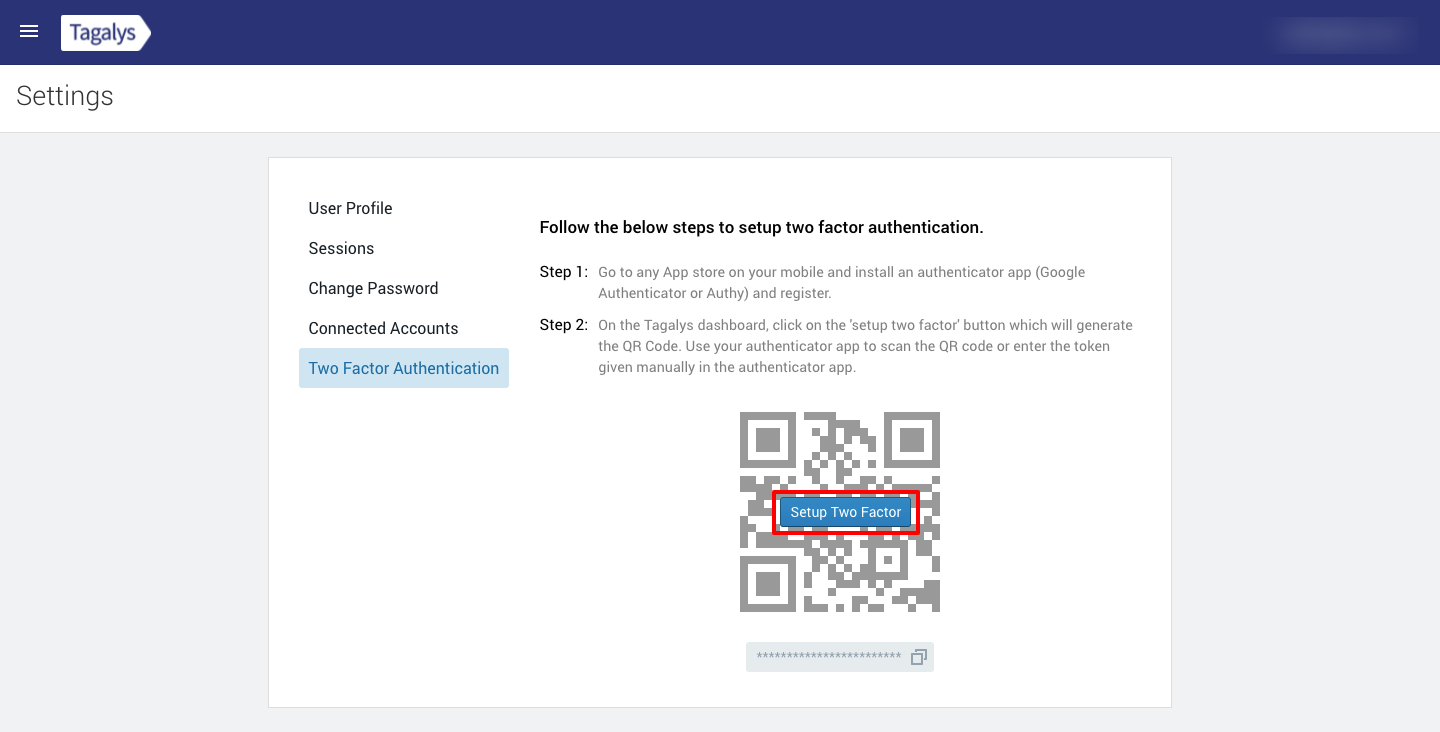
- Alternatively, you can also enter the token given below the QR code manually in the Authenticator App and get the OTP.
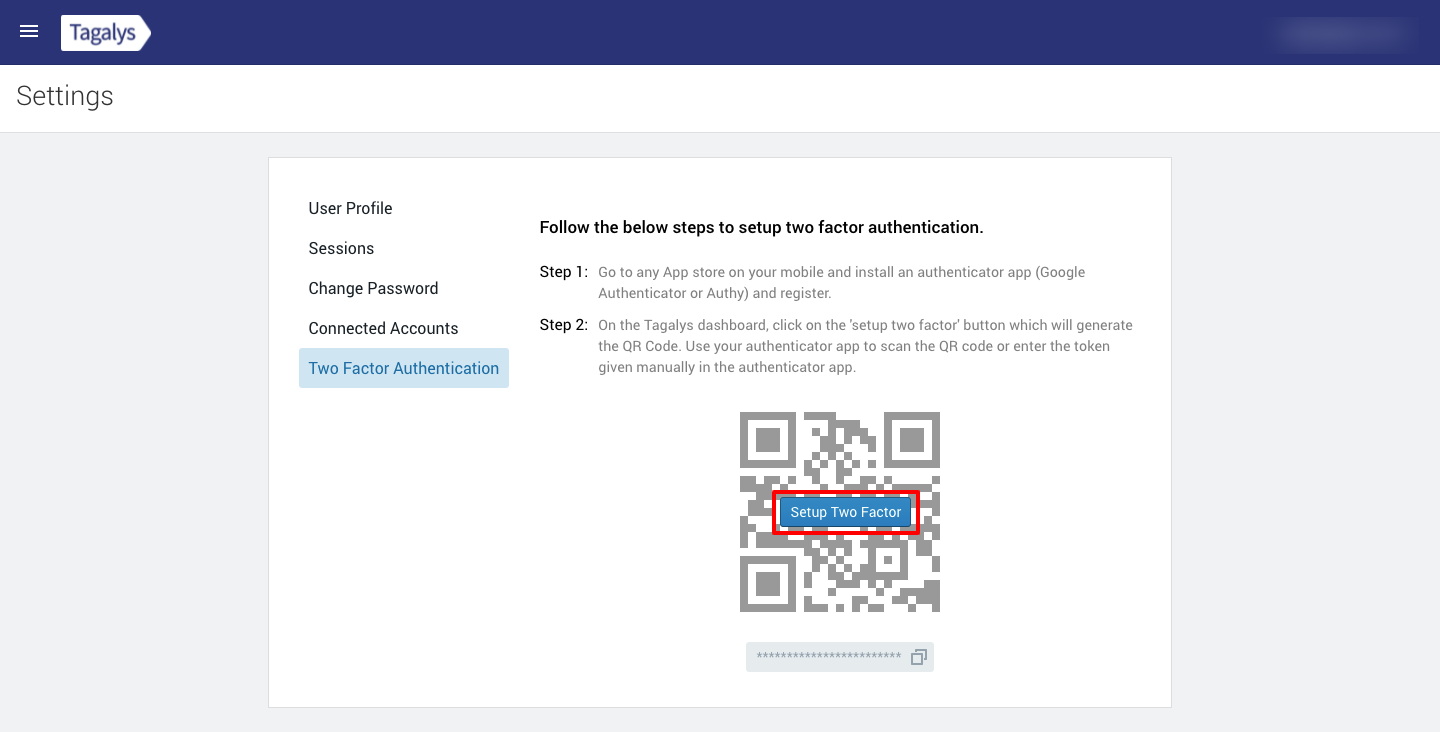
- After Scanning or entering the token on the Authenticator App, a six-digit OTP will be generated. Enter the OTP and click on 'Verify and Enable'.
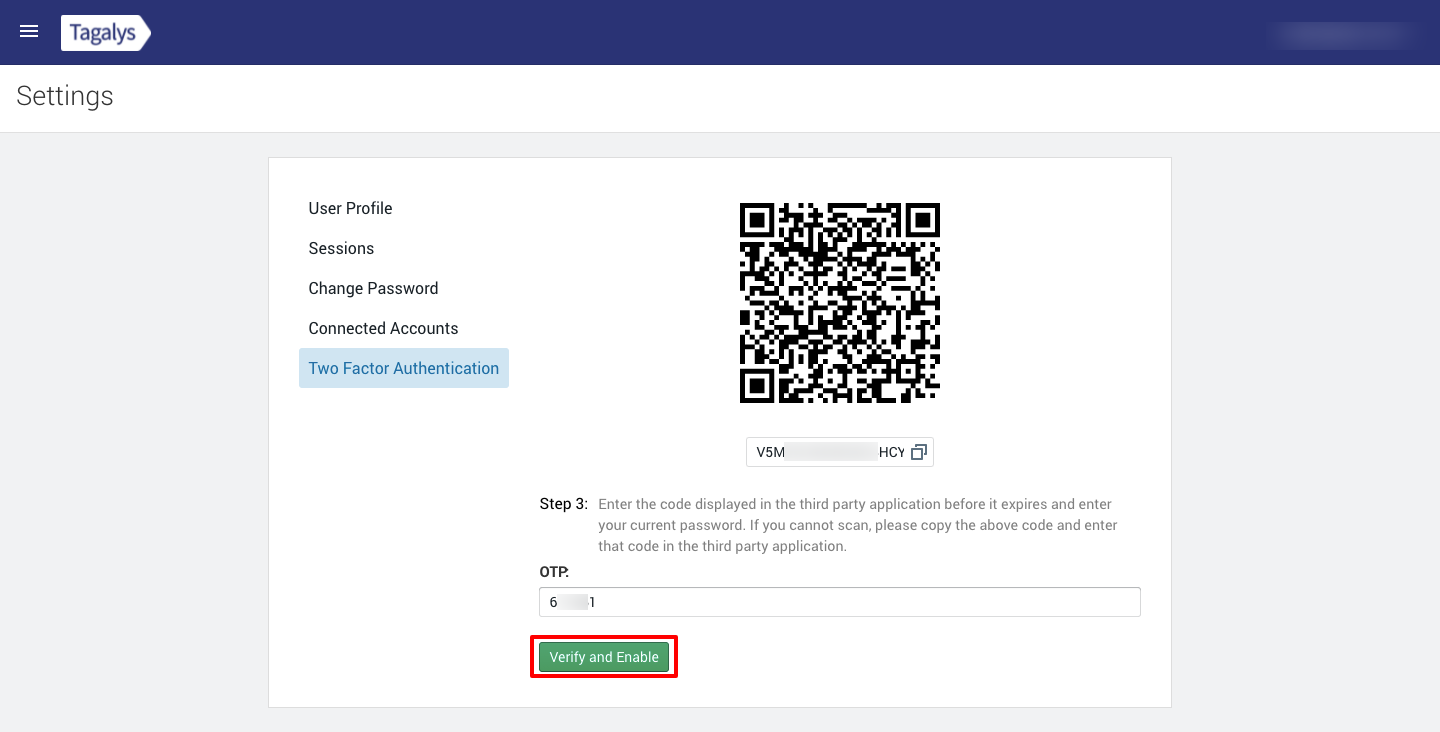
- You will be asked to 'Sign in' once again to verify the changes. Once done, you will be notified over email that the Two Factor Authentication has been successful.
- Once Two Factor Authentication is enabled, you will be displayed a bunch of backup codes that you can save elsewhere. In case you don't have your mobile device while logging in again, you could use any of these codes to log in.
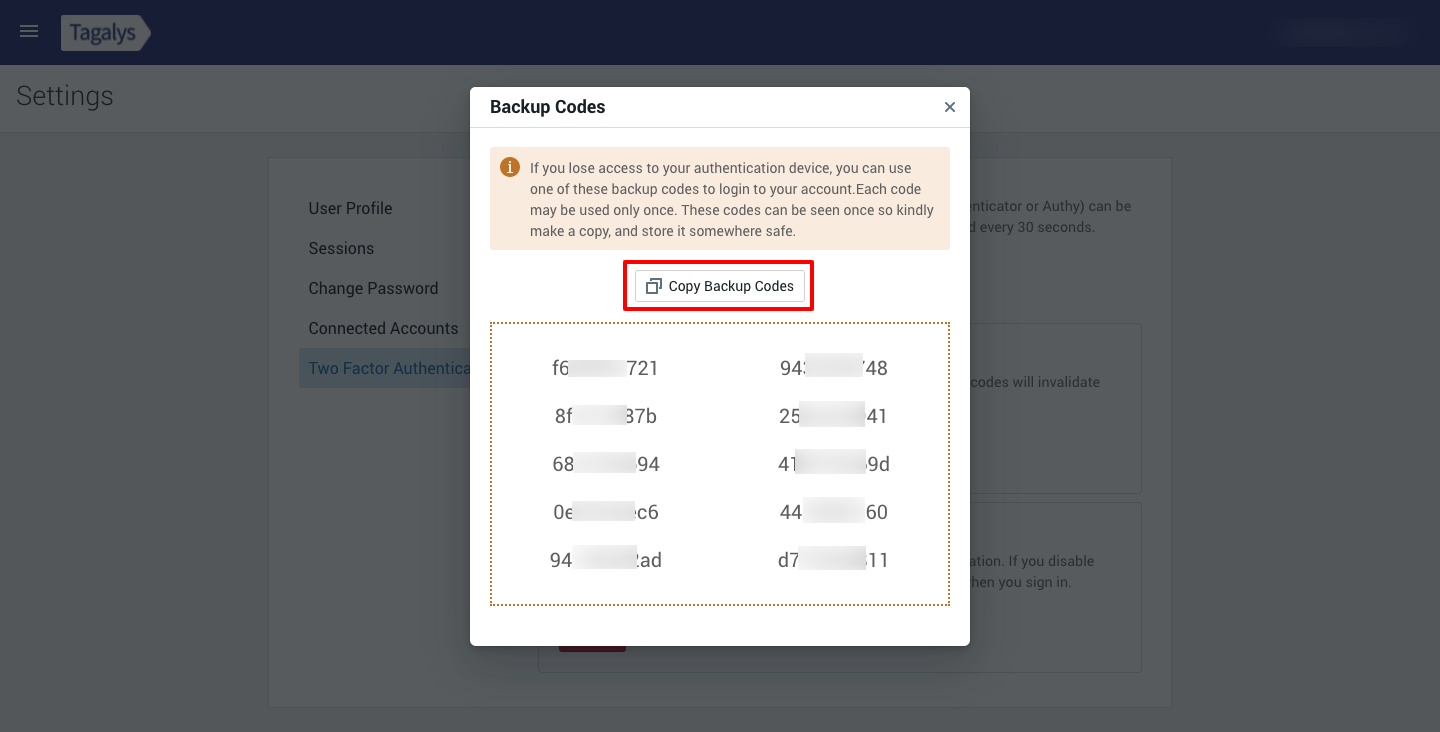
- Each backup code is unique and can only be used once. If you run out of backup codes, you can regenerate them from the Tagalys dashboard by clicking on 'Regenerate Backup Codes' from the 'Two Factor Authentication' section.
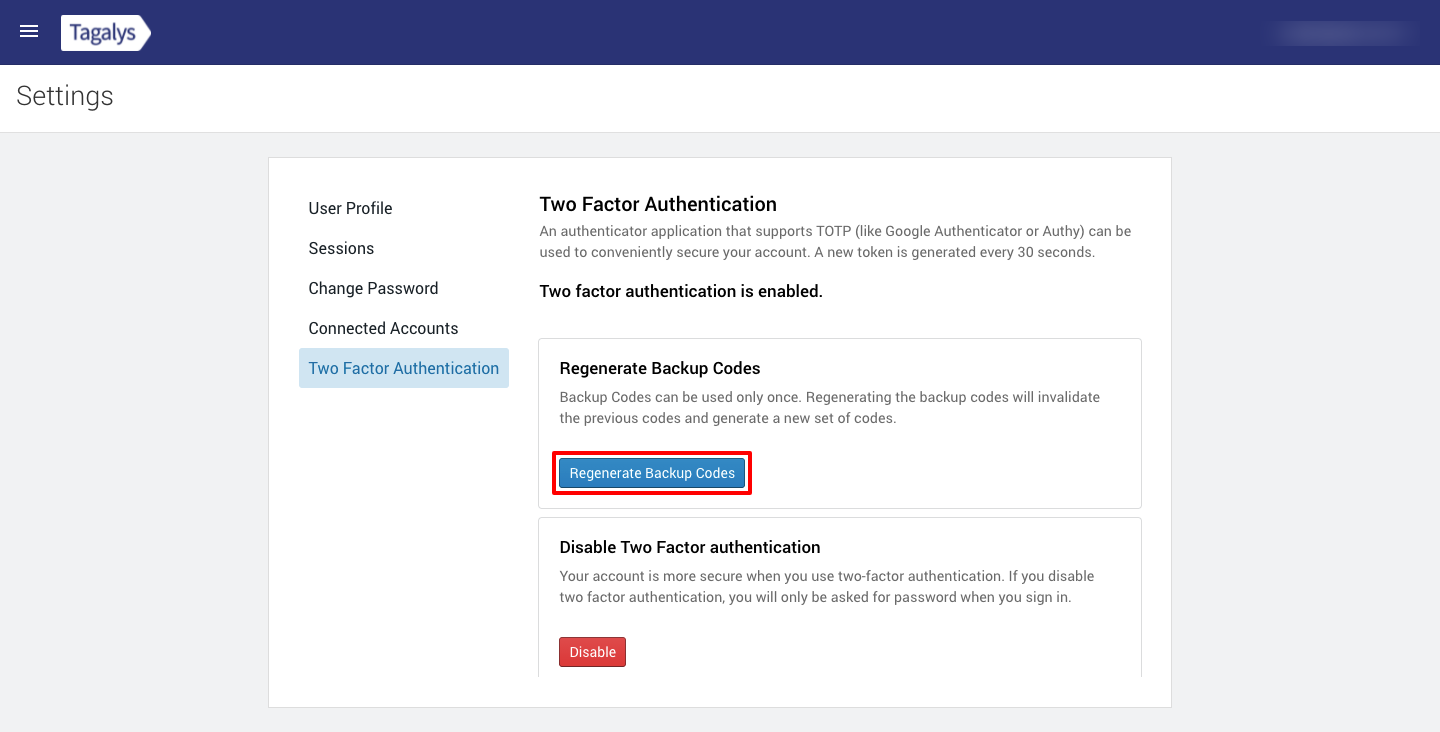
- Once you click on the 'Regenerate Backup Codes' button, you will be asked to sign in again to authenticate your session.
- A new set of Backup codes will be displayed once the authentication is complete.
- You could also check the box for 'Trust this device' which will allow you to stay logged in for two weeks unless you log out on intent.