Conventionally, merchants are for the most part unable to promote products within a sequence in an automated manner. This leaves them with manual, time-consuming, and rudimentary methods for merchandising. A 'GSO boost' allows you to promote or demote products in a particular GSO where the sort order is set to 'Trending'. Scheduling a 'GSO boost' can help you execute these merchandising strategies efficiently with the least manual effort.
For e.g., If you want to schedule a 'GSO boost,' please refer to the steps below:
- After you have selected the products that should constitute a 'GSO boost', you will be able to schedule the same in 'Step 2'.
- You will see the schedule tab - 'Apply boost for the following time period.'
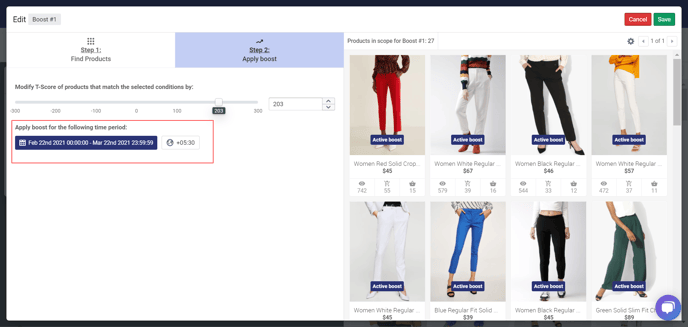
- Click on the scheduling calendar that reads 'Apply boost for the following time period.'
- Once you click on the scheduling icon, a pop-up will appear.
- With the help of this feature, you can now choose if you want to schedule the 'GSO boost' for a custom period of time, or as per the pre-set conditions, i.e. 'Today,' '7Days,' '30 Days,' '1 Year', & '1 Decade.'
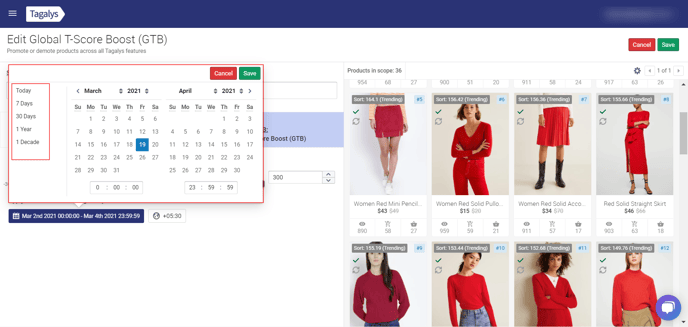
For instance, in this case, suppose you wish to custom schedule the 'T-score Boost,' for a period of 3 days.
- Select the Number of days
- Click on the 'Save' icon.
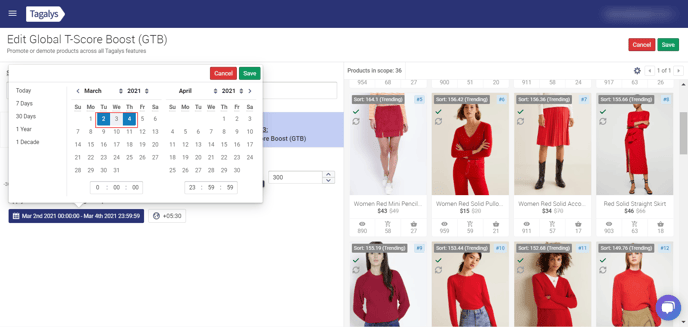
- Select the pre-set condition '30 days'
- Click on the 'Save' icon.
- Click on the 'Save' tab on the right-hand side of the screen.
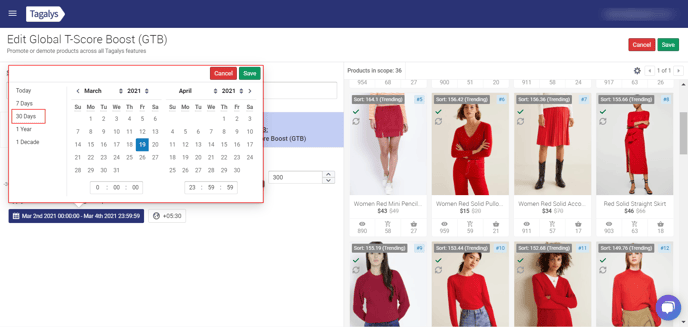
Similarly, you can set the pre-set conditions of your choice by choosing from the menu below. The time-frame will be auto-set to the pre-set condition that you have selected.
- Click on the 'Save' icon
- To exit and close, click on 'Save'
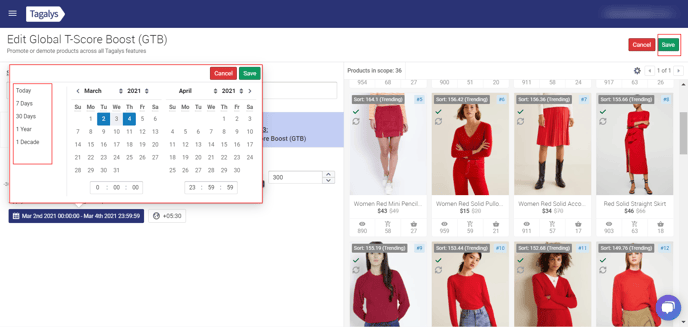
To read more on a use case on GSO boosting, click here.
