A GSO allows merchants to apply a product merchandising strategy across one or more categories, collections of product recommendation widgets
To create a new GSO, please follow the steps below.
- On your Dashboard, click on the Global Sort Options feature, and click on ‘New’ on the top right corner.
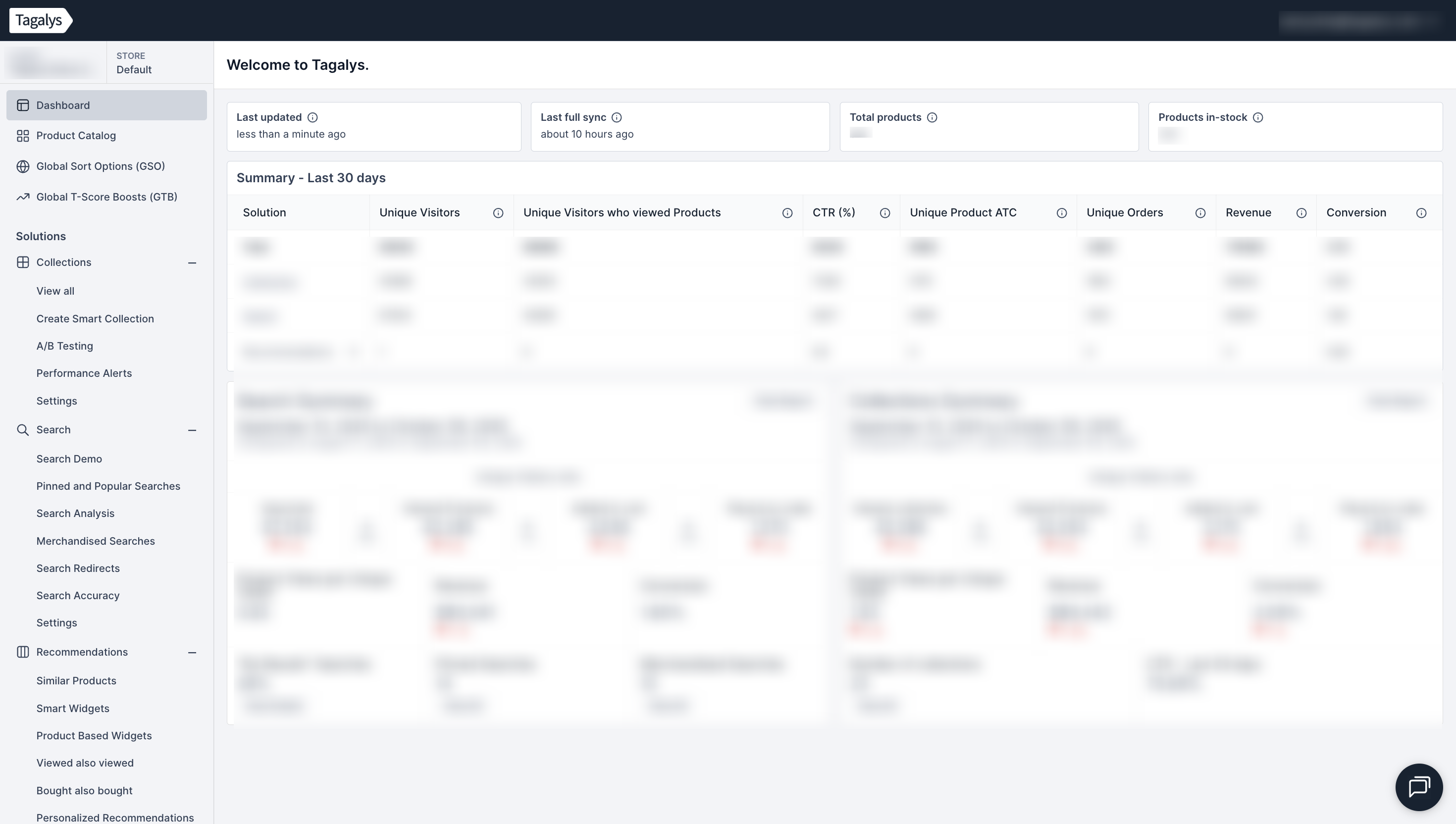
- Enter a suitable 'Name' for the GSO based on your requirement.
 You can either select a particular Field or create a Sequence and set it as the GSO.
You can either select a particular Field or create a Sequence and set it as the GSO.
- Some of the default Fields available are 'Trending,' 'Product Title,' 'Discount Percentage,' 'Price,' 'Published at,' 'Buys,' 'Revenue,' 'Inventory,' etc. You can also include internal fields like margin, unique visitors, etc., provided it is synced to Tagalys from your eCommerce platform
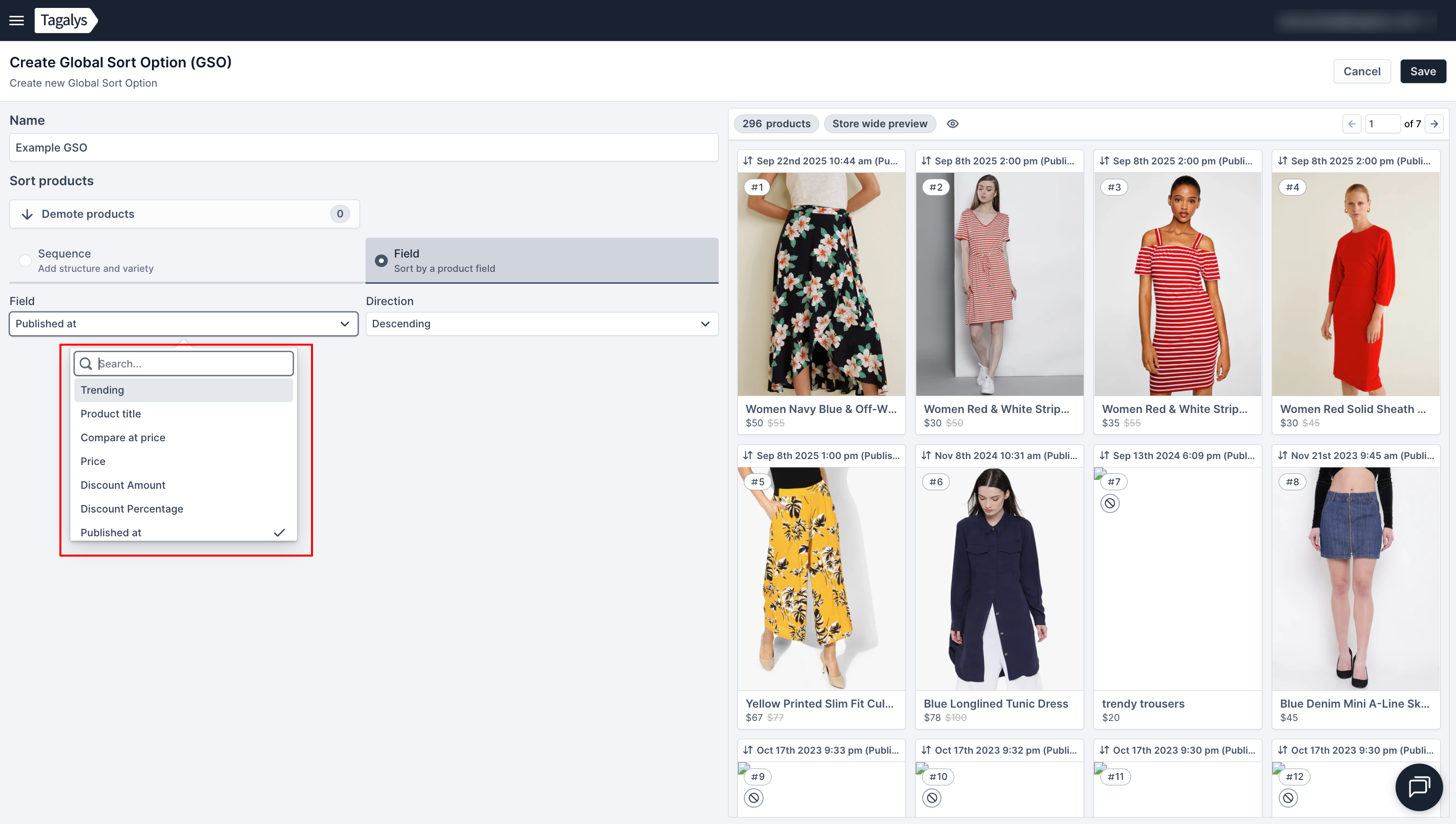
- Sequencing allows you to create unique sort orders for multiple sets of products based on the platform attributes (Categories, Product Types, Color, etc) and store engagement data (Example: Introduced At, Inventory, Product Views, Buys, Revenue, etc). Once the 'Sort order' has been created, click on the 'Save' icon.
You can change the 'Default sort order' to your new GSO and apply this to existing categories. You can also use the same GSO and apply it to new categories.
- To make a particular GSO the 'Default sort order,' click on the 'Set as Default' tab.
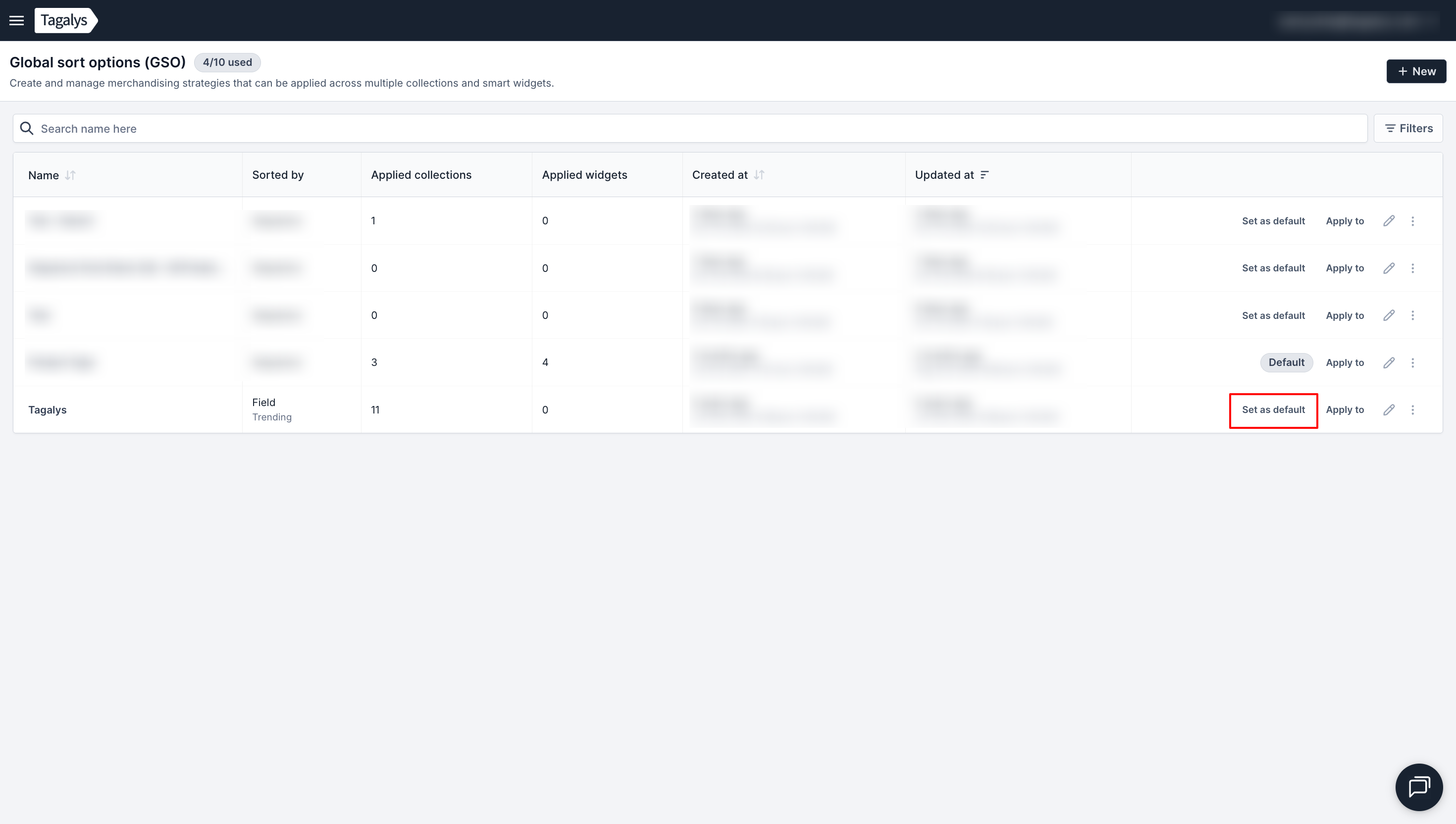
A GSO can also be applied to multiple Categories or Collections almost instantly.
- Select the 'Apply to' option on the Global Sort Option window
- Choose the Categories, Collections, or Widgets to which you want to apply the GSO by using the tool on the left side of the screen.
Once you have completed choosing the Category, Collection, or Custom Widgets, click on the 'Save' icon and close.
To read a reference use case GSO, click here.

