Product Sequencing enables the merchant to arrange products in Categories and Collections based on product attributes (defined in the eCommerce platform) and visitor engagement data. Product Sequencing in a GSO enables a merchant to instantly apply these sequences or product merchandising strategies across Listing pages and custom widgets in a single action, without having to individually apply them across.
This use case showcases product diversity in a GSO using the attribute Product Type, wherein:
- The first 4 products showcase the Product Type 'Dresses'
- The next 4 products showcase the Product Type 'Tops'
- The next 4 products showcase the Product Type 'Skirts'
This sequential merchandising when created in a GSO can be applied across any number of product listing pages or custom widgets instantly.
To do so, follow the steps below:
- To edit an existing GSO you want to merchandise, click on the 'Edit' icon, or you can also create a new GSO.
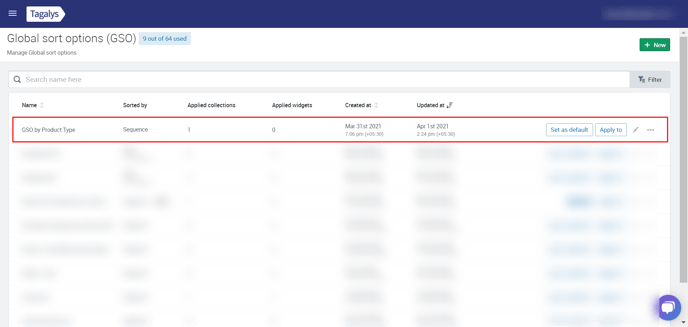
- As you can see in the image below, the 'Sequence upto' is set as '250th product', the Sequence will repeat until the set Sequence number. After the Sequence ends the products will follow the 'Default Sort Order.'
- As we like to showcase 4 products for each Sequence, the Product per Sequence can be set to a default of '4'
- The 'Default Sort Order' can be set to 'Trending' to utilize the benefits of the T-score, like Global Boost & Local boost.
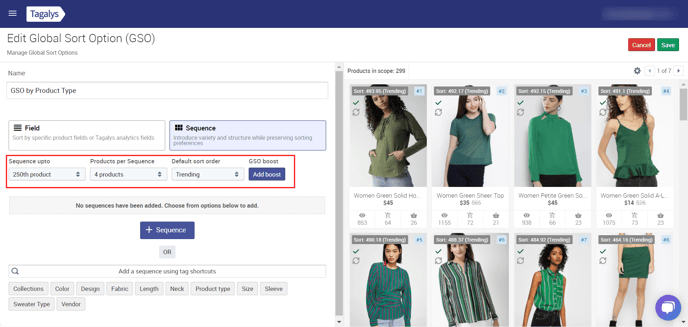
- To create Sequence 1, click the '+Sequence' option.
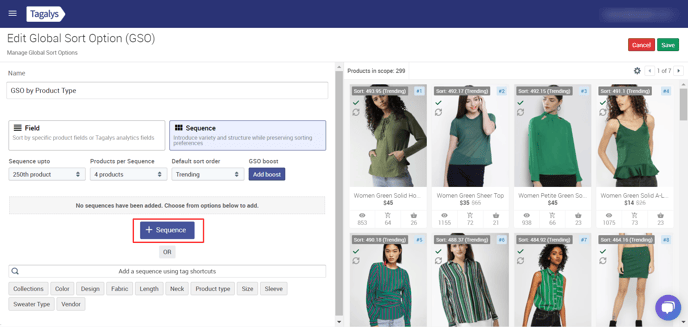
- In the 'Refine Sequence' option, choose the attribute 'Product Type' and set it to 'Match All' 'Dresses.' Save this Sequence.
- Please note, since the default 'Products per Sequence' is set to 4 products, you need not enter 'Switch Products per Sequence' manually.
- Also, since there is no Sequence after 'Dresses' the sequences will repeat.
- You will notice that the first four products on the right-hand side preview now match 'Dresses.'
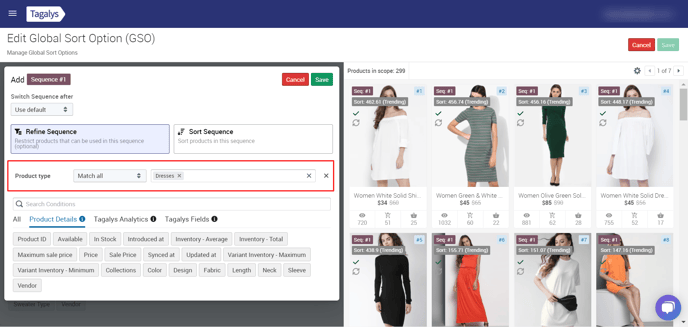
The next 4 products must showcase 'Tops'
- To create Sequence 2, click on the '+Sequence' icon
- In the 'Refine Sequence' option, choose the attribute 'Product Type' and set it to 'Match All' 'Tops.' Click on the Save icon.
- You will notice that the new four products defined by the second sequence preview now show 'Tops'
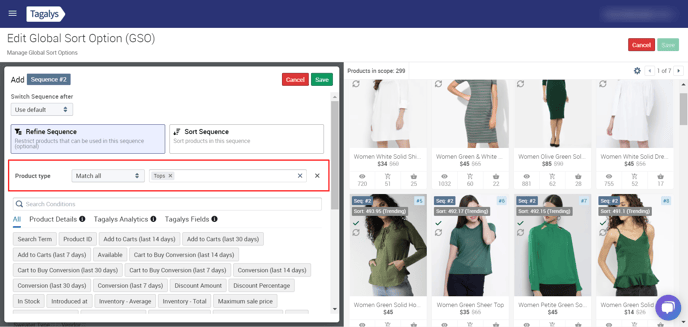
The next 4 products must showcase 'Skirts'
- To create Sequence 3, click on the '+Sequence' icon.
- In the Refine Sequence option, choose the attribute 'Product Type' and set it to 'Match All' 'Skirts.'
- Click on 'Save'
- You will notice that the first four products in the second sequence have been set to match 'Skirts.'
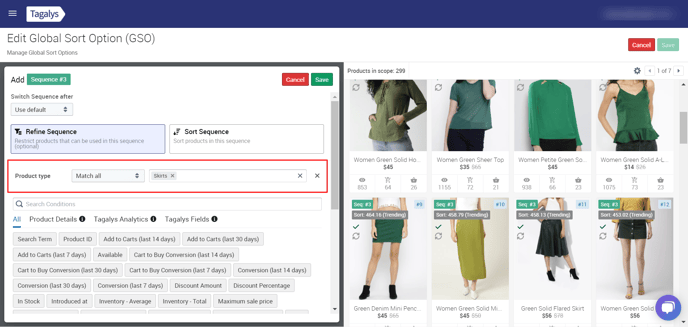
- Click on the 'Save' icon.
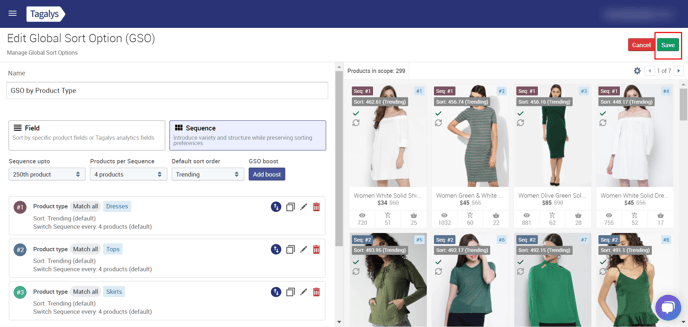
Once the GSO is created, it can be applied across Product Listing Pages and Custom Widgets.
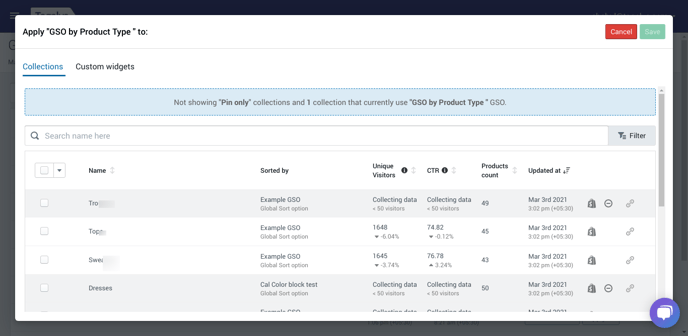
To read further on why you must use a GSO, click here.
