Product Sequencing enables the merchant to arrange products in Categories and Collections based on product attributes defined in the eCommerce platform.
This use case showcases product diversity in a Category or Collection using the attribute Product Type, wherein:
- The first 4 products showcase the Product Type 'Dresses'
- The next 4 products showcase the Product Type 'Tops'
- The next 4 products showcase the Product Type 'Skirts'
- Choose the Category or Collection you want to merchandise and click on the 'Edit' icon.
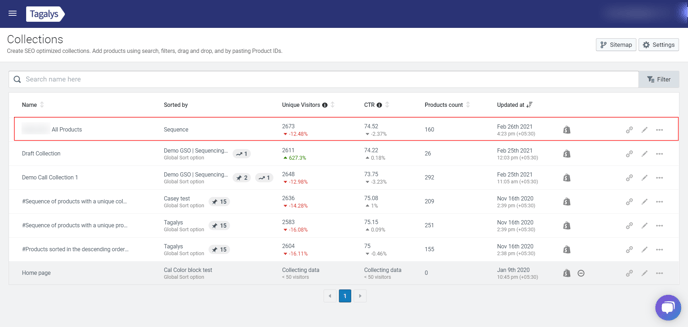
- Choose the Sequence option.
- As the 'Sequence upto' is set as '90th product', the Sequence will repeat until the set Sequence number. After the Sequence ends the products will follow the 'Default Sort Order.'
- As we like to showcase 4 products for each Sequence, the Product per Sequence can be set to a default of '4'.
- The 'Default Sort Order' can be set to 'Trending' to utilize the benefits of the T-score, like Global Boost & Local boost.
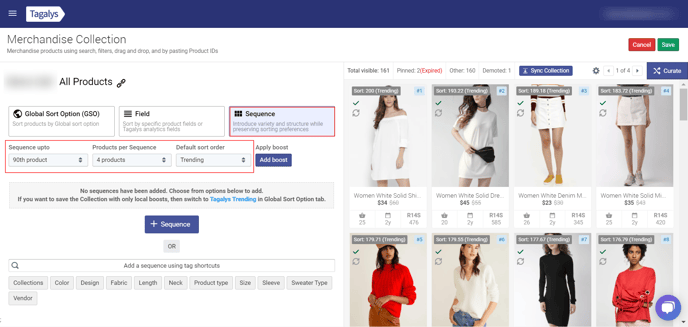
Sequence 1: The first 4 products must showcase 'Dresses'
- To create Sequence 1, click on the '+Sequence' icon.
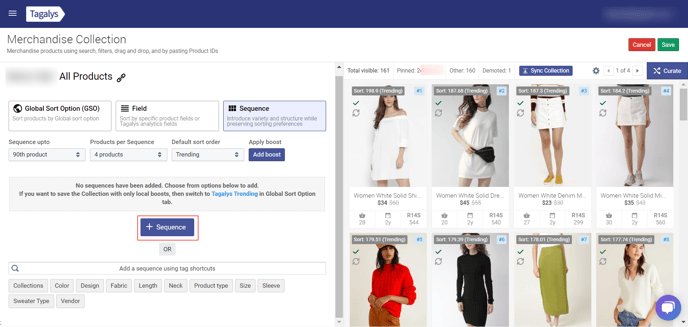
- In the Refine Sequence option, choose the attribute 'Product Type' and set it to 'Match All' 'Dresses.' Save this Sequence.
- Please note, since the default 'Products per Sequence' is set to 4 products, you need not enter Switch Products per Sequence manually.
- Also, since there is no Sequence after 'Dresses' the sequences will repeat.
- You will notice that the first four products on the right-hand side preview now match 'Dresses.'
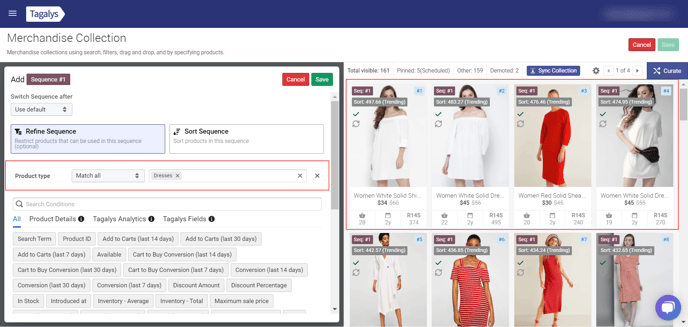
Sequence 2: The next 4 products must showcase 'Tops'
- To create Sequence 2, click on the '+Sequence' icon.
- In the 'Refine Sequence' option, choose the attribute 'Product Type' and set it to 'Match All' 'Tops.' Click on the Save icon.
- You will notice that the new four products defined by the second sequence preview now show 'Tops'.
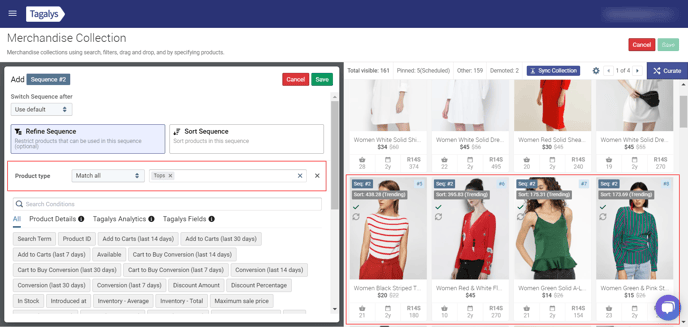
Sequence 3: The next 4 products must showcase 'Skirts'
- To create Sequence 3, click on the '+Sequence' icon.
- In the Refine Sequence option, choose the attribute 'Product Type' and set it to 'Match All' 'Skirts.'
- Click on 'Save'.
- You will notice that the first four products in the second sequence have been set to match 'Skirts.'
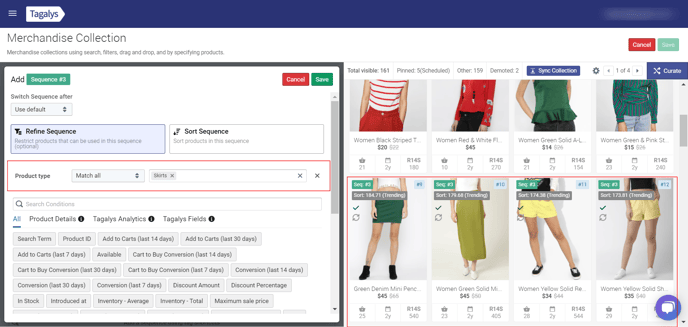
- Also, the products within the Sequence are sequenced with the 'Default Sort Order' set to 'T-Score Trending.'
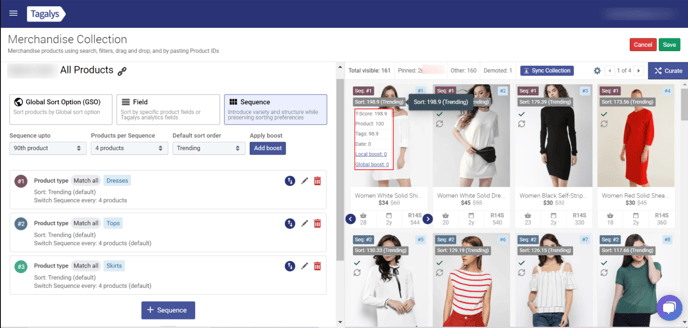
To read further on why you should use Product Sequencing, click here.
